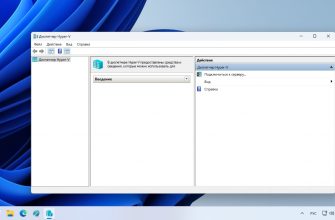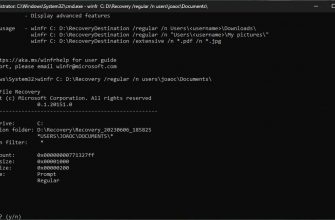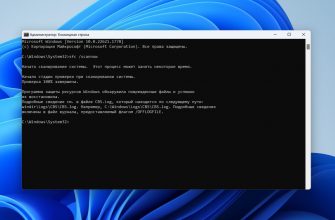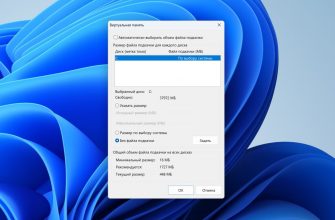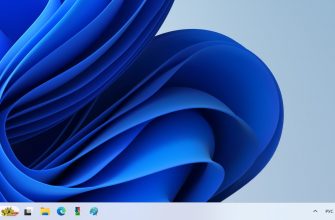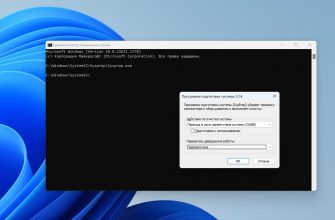Вышедшее обновление 22h2 для Windows 11, автоматически приходит не всем в России, по понятным причинам. Можно обновится со скаченного образа Windows 11 22h2. Эта статья является инструкцией — как скачать новый, лицензионный образ Windows 11, от разработчика и установить практически на любой компьютер. Установка будет возможна даже на не поддерживаемое железо.
Что понадобится для установки Windows 11 22h2
Думаю понятно, что нам понадобится сам образ Windows 11 22h2.
Флешка, объемом не менее 8Гб — на которую мы запишем скаченный образ.
Предполагается, что у вас есть доступ в интернет и рабочий компьютер, для скачивания нужного образа и записи его на флешку.
Где взять оригинальный образ Windows 11 22h2
Образ Windows 11 22h2, естественно скачиваем с сайта Maicrosoft.
Переходим по этой ссылке и выбираем скачать, нужный нам образ.

Если перейти по ссылке не получается, не открывается сайт maicrosoft или не дает скачать, воспользуйтесь одним из способов, описанных мной в предыдущих статьях:
1. Доступ ко всем ресурсам интернета без ограничений.
2. Сайт — заблокирован. Обход блокировок сайтов.
3. VPN бесплатно средствами Windows 10, 11 и да же в Linux.
Я воспользовался третьим способом — VPN средствами Windows 10.
Программа для записи образа Windows 11 22h2
Просто записать образ на флеш накопитель и потом установить его на любой компьютер не получится. Во время установки произойдет проверка вашего железа. После проверки установщик выдаст, в случае не соответствия его требованиям, что установить не получится.
Ранее был описан мной способ обновления до Windows 11 любого компьютера. Сегодня мы запишем образ на флешку и сможем не только обновится с него без проблем, но и установить с нуля Windows 11 22h2.
Для записи образа на флеш накопитель воспользуемся программой Rufus, программа бесплатна и ранее я ее упоминал в статье про создание загрузочного носителя.
Перейдите на сайт программы Rufus и скачайте самую последнюю версию программы.
Запускаем программу Rufus, выбираем нашу флешку и образ Windows 11 22h2

После нажатия кнопки старт, всплывет окно Windows User Experience (изменение пользовательских настроек), в котором будет 5 пунктов на английском языке.

Вот перевод этих пунктов:
- Удалить требование для 4 ГБ оперативной памяти, безопасная загрузка и TPM 2.0
- Удалить требование для сетевой учетной записи Microsoft
- Отключить сбор данных (пропустить вопросы конфиденциальности)
- Установить локальную учетную запись, используя то же имя, что и у этого пользователя
- Установить региональные параметры, используя те же значения, что и у этого пользователя
Соответственно ставим галочки на первых двух пунктах, обязательно, и нажимаем «ОК»
Можно поставить, при необходимости, галочки и на других пунктах, ничего страшного не произойдет. Вы отключите функционал описанный в этих пунктах. Он не влияет на работу Windows.
Всплывет предупреждение, что все данные с флеш накопителя будут удалены, соглашаемся и ждем окончания процесса.

По окончании процесса вы сможете загрузится с этой флешки и установить Windows 11 22h2 практически на любой компьютер.
Как загрузится с диска или флешки, а также процесс установки операционной системы описаны в этой статье.
С этой флешки вы сможете обновить практически любой компьютер с Windows 10 и 11 до версии Windows 22h2.
Если есть, что добавить — пишите в комментариях.
Всем Удачи!