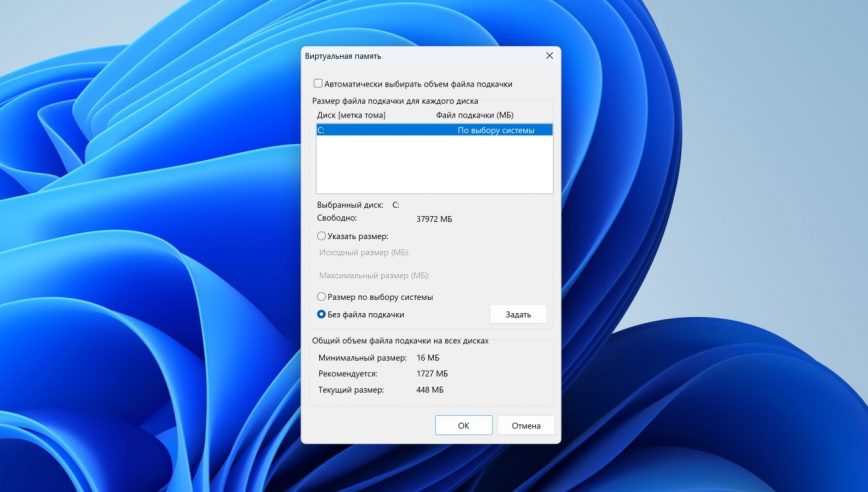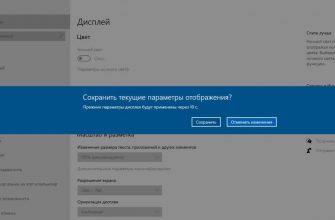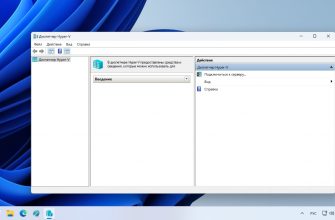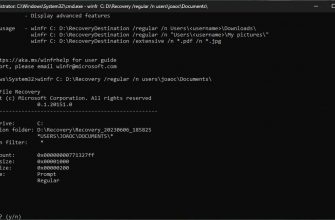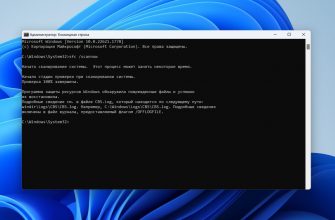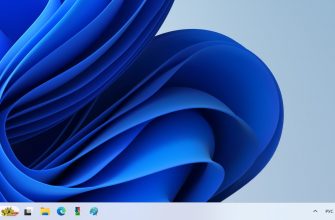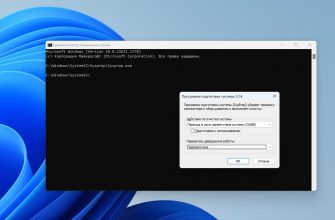Файл подкачки в Windows — это область на жёстком диске, которая используется в качестве «виртуальной памяти». Когда оперативная память (ОЗУ) компьютера заполняется, Windows перемещает некоторые данные из ОЗУ в файл подкачки pagefile.sys. Это позволяет системе использовать больше памяти, чем физически доступно в компьютере.
Виртуальная память нужна для того, чтобы увеличить доступное пространство для операций обработки данных. Без него, если ваши приложения начинают использовать всё доступное пространство в ОЗУ, система может начать работать медленнее или даже «зависнуть», перестав отвечать на запросы.
Впрочем, файл подкачки можно отключить, если у вас достаточно оперативной памяти, и вы хотите освободить пространство на диске. Но будьте осторожны: если вы отключите его и приложения заполнят всю оперативную память, операционная система может начать работать нестабильно.
Те, кто за отключение, думают так:
При большом объёме оперативной памяти, нужно отключить подкачку, чтобы исключить лишние обращения к диску. Так как даже когда памяти хватает для работы, Windows находит что записать в pagefile.sys.
Например, при объёме оперативной памяти 8 ГБ, 16 ГБ или 32 ГБ можно попробовать удалить файл и поработать без него. Если вашим приложениям хватает памяти, то отлично.
Другая сторона «лагеря», говорит так:
Мы не рекомендуем этого делать, поскольку даже при наличии большого количества оперативной памяти Windows всё равно использует файл подкачки. Если отключить его, то при переполнении ОЗУ будут возникать системные ошибки, приложения могут вылетать или перестанут запускаться.
Cтоит ли это делать или нет, каждый решает сам. Но если возникнут ошибки, всегда можно перезагрузить ПК и вернуть настройки к исходному состоянию. Изменения pagefile.sys обратимы!
Ниже приведены инструкции, как отключить файл подкачки Windows 10 и 11. В остальных версиях Windows (8, 7, XP) это делается аналогично.
Отключение файла подкачки Windows 10
Как отключить файл подкачки в Windows 10:
- На рабочем столе слева внизу кликаем правой кнопкой мыши по значку меню Пуск и выбираем пункт Система.
- В открывшемся окне выбираем Дополнительные параметры.
- Откроется новое окно, в котором на вкладке Дополнительно выбираем Параметры.
- В открывшемся окне параметров быстродействия выбираем вкладку Дополнительно.
- В разделе виртуальной памяти выбираем Изменить.
- Откроется окно настроек виртуальной памяти. Уберите галочку с пункта Автоматически выбирать объём файла подкачки.
- Откроется возможность указать размер файла подкачки.
- Установите значение Без файла подкачки, нажмите кнопку Задать и затем ОК.
- Перезагрузите компьютер.
Отключение виртуальной памяти Windows 11
Как отключить файл подкачки в Windows 11:
- Откройте системные свойства, введя в строку поиска
SystemPropertiesAdvanced.exe. - Нажмите на кнопку Параметры в разделе Быстродействие.
- Перейдите на вкладку Дополнительно и нажмите Изменить в разделе Быстродействие.
- Откройте вкладку Дополнительно, нажмите Изменить в разделе Виртуальная память.
- Снимите флажок с опции «Автоматически выбирать объём файла подкачки» и нажмите ОК.
- Выберите диск (например, «C») с файлом подкачки, который вы хотите удалить.
- Выберите опцию «Без файла подкачки» и нажмите кнопку Задать.
- Если появится запрос, нажмите Да для подтверждения.
- Нажмите ОК. Далее закройте все окна последовательным выбором ОК.
- Нажмите на «Перезагрузить сейчас», когда будете готовы перезагрузить компьютер для применения изменений
Если хотите что-то добавить, поделиться опытом или информацией пишите в комментариях.