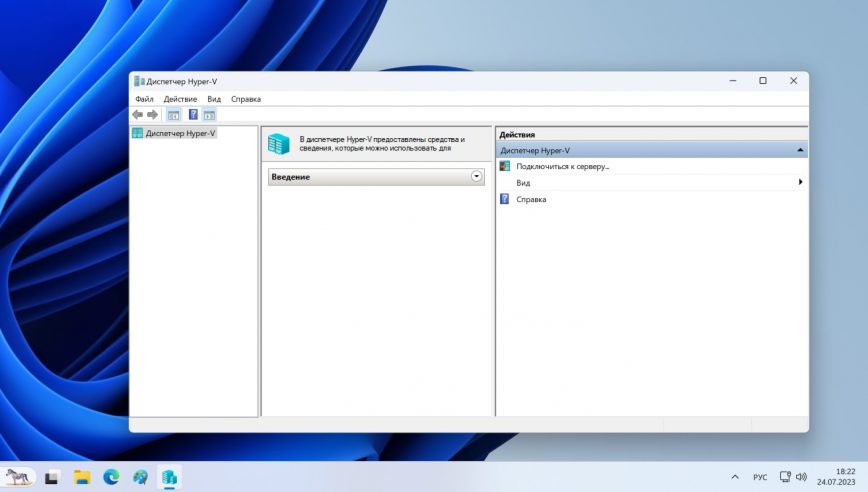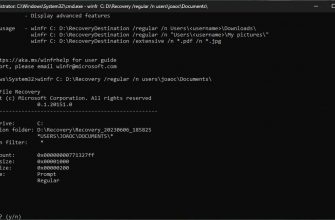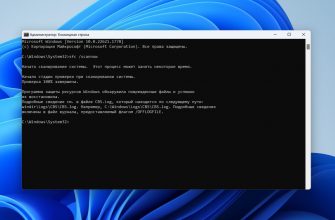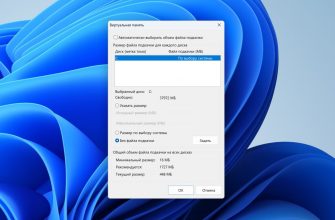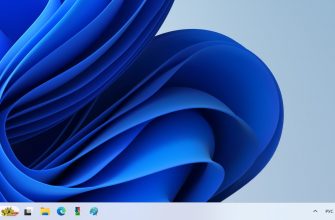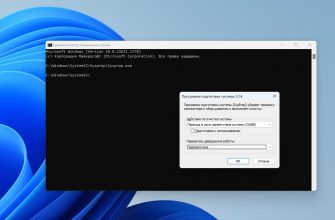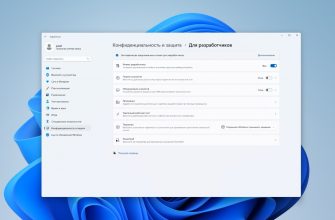Hyper-V — это технология виртуализации Microsoft для Windows, которая позволяет создавать и запускать виртуальные машины на одном физическом компьютере. Эти виртуальные машины могут использоваться для запуска различных операционных систем на одном устройстве, выполнения тестов ПО без риска для основной ОС и многого другого.
Система аппаратной виртуализации Microsoft Hyper-V встроена в профессиональные и корпоративные редакции Pro и Enterprise. В домашней версии Windows 11 Home её нет в составе компонентов, однако Hyper-V для Windows 11 Home можно скачать (добавив пакет) и установить.
Чтобы использовать Hyper-V, у вас должна быть подходящая аппаратная конфигурация. Она включает в себя 64-разрядный процессор и поддержку виртуализации на уровне аппаратного обеспечения.
Как включить Hyper-V на Windows 11
Чтобы включить Hyper-V на Windows 11 Pro или Enterprise, потребуется компьютер, поддерживающий виртуализацию на аппаратном уровне. На некоторых компьютерах поддержка виртуализации в BIOS или UEFI отключена по умолчанию.
Проверить поддержку виртуализации можно через «Диспетчер задач»: откройте его, перейдите в раздел «Производительность» → «ЦП» и внизу экрана будет указано состояние системы.
Если виртуализация выключена, то чтобы включить её поддержку у БИОС, нужно перезагрузить компьютер, войти в BIOS или UEFI (обычно нажатием клавиши F2, F12, Del или Esc во время загрузки) и найти параметры виртуализации. Включите виртуализацию, сохраните изменения и запустите Windows 11.
Как включить Hyper-V на Windows 11:
- Откройте «Параметры» и перейдите в раздел «Приложения» → «Дополнительные компоненты» → «Другие компоненты Windows».
- Установите галочку и нажмите ОК, чтобы добавить функцию.
- Перезагрузите компьютер для завершения процесса установки.
Чтобы запустить Hyper-V нажмите кнопку «Пуск», введите «Диспетчер Hyper-V» в поле поиска и нажмите Enter.
Как отключить Hyper-V в Windows 11
Отключение компонентов Hyper-V в Windows 11 аналогично включению, но в обратном порядке.
Как отключить Hyper-V в Windows 11:
- Откройте «Параметры» и перейдите в раздел «Приложения» → «Дополнительные компоненты» → «Другие компоненты Windows».
- Снимите галочку напротив Hyper-V и нажмите ОК, чтобы удалить компонент из системы.
- Перезагрузите ПК для завершения процесса удаления.
Существет ещё один способ отключения, если вы не хотите удалять компонент из системы, но хотите деактивировать его. Это полезно, когда он конфликтует с эмулятором Андроид или мешает запуску VirtualBox.
Как временно отключить Hyper-V:
- Запустите командную строку от имени администратора.
- Введите команду bcdedit /set hypervisorlaunchtype off и нажмите Enter.
- Перезагрузите ПК.
Работа Hyper-V будет завершена, но компоненты виртуализации не удалятся.
Чтобы включить их введите команду:
bcdedit /set hypervisorlaunchtype auto
Как активировать Hyper-V в Windows 11 Home
Активировать Hyper-V в домашней редакции Windows 11 Home очень просто.
Откройте Блокнот (или другой текстовый редактор) и создайте текстовый файл со следующим содержанием:
pushd "%~dp0"dir /b %SystemRoot%\servicing\Packages\*Hyper-V*.mum >hv.txtfor /f %%i in ('findstr /i . hv.txt 2^>nul') do dism /online /norestart /add-package:"%SystemRoot%\servicing\Packages\%%i"del hv.txtDism /online /enable-feature /featurename:Microsoft-Hyper-V -All /LimitAccess /ALLpause Сохраните файл под именем hv.bat и сохраните его в любом удобном месте.
После сохранения щёлкните правой кнопкой мыши на файле и запустите его от имени администратора.
Дайте процессу запуститься (на это может потребоваться некоторое время). По его завершении необходимо перезагрузить компьютер.
После этого Hyper-V будет автоматически установлен, и его можно найти в меню Пуск под именем «Диспетчер Hyper-V».
Это руководство также применимо к Windows 10. К сожалению, при установке Hyper-V не включается Windows Sandbox — ещё одна функция виртуализации в Windows, позволяющая создавать чистую копию текущей версии операционной системы, чтобы тестировать на ней программное обеспечение. Она имеет несколько иной сценарий использования, поскольку дублирует только текущую версию Windows, а не любую другую.
С помощью Hyper-V можно создавать виртуальные машины, используя собственные ISO-файлы, или выбрать один из вариантов, предлагаемых Microsoft. Компания предлагает возможность создания виртуальной машины Ubuntu прямо из коробки. Виртуальные машины сохраняются до тех пор, пока вы не решите их удалить, поэтому их применение отличается от применения Windows Sandbox.