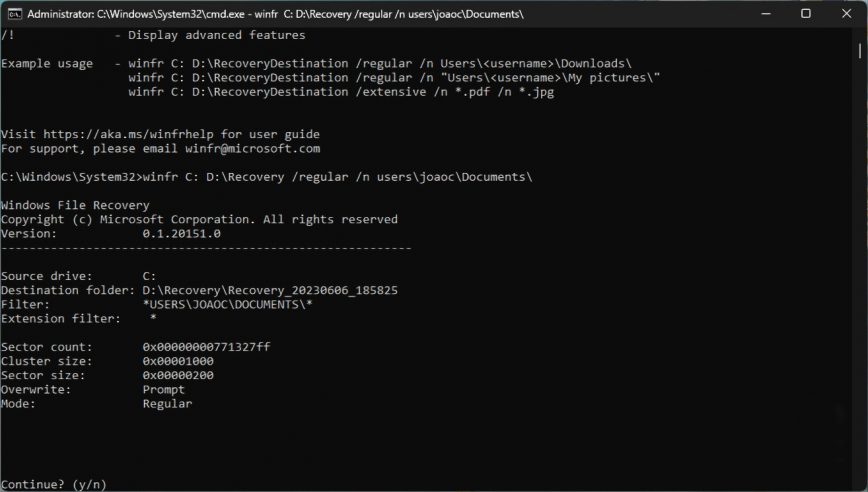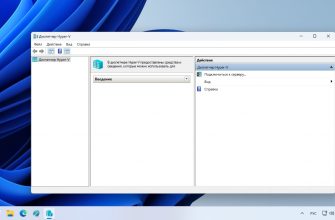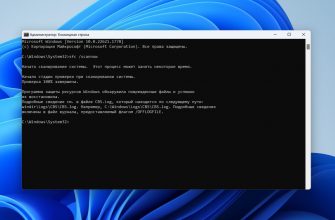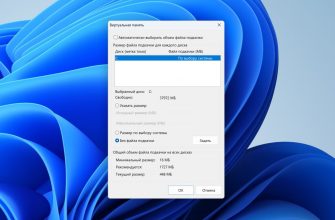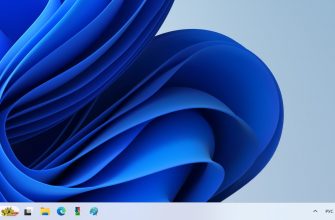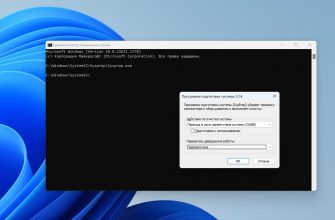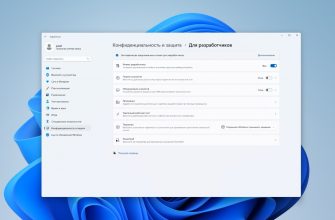Если вы случайно удалили файл в Windows 11 или 10, существует несколько способов восстановить его.
Самый простой вариант — зайти в корзину, куда попадает большинство удаленных объектов, прежде чем они будут стерты навсегда. Однако, если файлы уже отсутствуют в Корзине, вы можете пойти дальше и восстановить их с помощью специализированного программного обеспечения. Мы рассмотрим оба варианта.
Восстановление файла из корзины Windows
Корзина в Windows — это место, где хранятся удаленные файлы и папки, которые вы стираете. Она позволяет восстановить недавно удаленные объекты с жесткого диска.
Процедура восстановления файлов из корзины Windows 11 не отличается от этого процесса в предыдущих версиях ОС. Для остальных операционных систем инструкция будет такой же.
Как восстановить удаленный файл из корзины Windows:
- Дважды щелкните на иконке Корзины на рабочем столе.
- Найдите файлы, которые вы хотите восстановить. Вы можете выбрать один файл, несколько или все в Корзине.
- Щелкните правой кнопкой мыши на выбранных файлах и выберите «Восстановить». Это вернёт их на то место в компьютере, откуда они были удалены.
Файлы, удаленные с внешних носителей, например, USB-накопители или карты памяти, по умолчанию не попадают в Корзину и удаляются навсегда. Вы можете настроить Windows так, чтобы они перемещались в Корзину при удалении.
Когда Корзина заполняется, Windows автоматически начинает удалять старые файлы в ней, чтобы освободить место для новых. Их уже нельзя будет восстановить стандартными средствами Windows. Аналогично, если файлы были удалены с помощью сочетания клавиш «Shift + Delete», они не могут быть восстановлены с помощью этого метода.
В этих случаях вам может потребоваться специализированное программное обеспечение для восстановления данных.
Восстановление файлов с помощью Windows File Recovery
Существует множество программ, которые позволяют найти и восстановить удаленные файлы из недр диска. Многие из них платные, а возможности бесплатных версий часто ограничены. Однако несколько лет назад компания Майкрософт представила собственное решение — Windows File Recovery.
Windows File Recovery — это бесплатная утилита командной строки от Microsoft, которая позволяет восстановить безвозвратно удаленные файлы с компьютера, которые стерты из корзины Windows. Утилита может быть полезна, когда они были удалены навсегда, Корзина уже очищена, или диск был форматирован или поврежден.
Утилита предлагает три режима восстановления:
- Regular mode: использует основной алгоритм поиска. Он ищет и восстанавливает файлы по имени в файловой системе NTFS. Этот режим поможет, если вы только что удалили файл.
- Segment mode: этот режим ищет файлы в файловой системе NTFS, которые были удалены недавно. Этот режим нужно использовать, если вы использовали утилиту с параметром /n в default mode и не нашли нужные файлы.
- Signature mode: ищет определенные типы файлов в файловой системе FAT, exFAT и ReFS. Используется в случае серьезных повреждений диска или после его форматирования.
Windows File Recovery имеет интерфейс командной строки (CLI), поэтому для ее использования нужно вводить команды.
Основной запрос выглядит так:
winfr source-drive: destination-folder [/mode] [/switches]
Разберем его составляющие:
source-drive
— диск на котором находился удалённый файл.
destination-folder
— путь к папке, в которую будут сохраняться восстановленные файлы. Она не может находиться на том же диске, что и восстанавливаемый объект.
mode
— режим может быть обычным (Regular), расширенным (Segment) или сигнатурным (Signature). Отличия режимов описаны выше в тексте.
switches
— позволяет задать параметры поиска. Например, с помощью переключателя n можно указать путь к папке или имя файла, который вы хотите восстановить, чтобы не восстанавливать все объекты, которые были удалены.
Как восстановить удаленные файлы Windows File Recovery:
- Загрузите Windows File Recovery из магазина приложений Microsoft Store.
- Запустите приложение и нажмите «Да«, когда появится запрос контроля учетных записей пользователей.
- Допустим, вы хотите восстановить файл из папки «Документы». В этом случае нужно ввести следующую команду, чтобы запустить сканирование в обычном режиме:
winfr C: D:\Recovery /regular /n users\joaoc\Documents\
- После ввода команды будет предложено подтвердить условия поиска. Нажмите Y на клавиатуре для подтверждения.
- Утилита попытается восстановить все файлы, удаленные из папки «Документы» для текущего пользователя с именем joaoc.
- Если несколько файлов имеют одинаковое имя, будет предложено либо сохранить оба файла либо оставить только один. Нажмите B, чтобы сохранить все объекты с одинаковым именем, или другую клавишу в зависимости от того, какое действие хотите совершить.
- Файл или файлы будут восстановлены, если это возможно. Вы можете снова нажать Y, чтобы открыть папку с восстановленными объектами.
Это должно помочь вернуть удаленный документ. Вы можете изменять параметры команды winfr для поиска на разных дисках или папках.
Если вы хотите восстановить удаленный документ Word, но не помните его название, можно указать расширение users\joaoc\Documents\*.docx в конце команды.
Если поиск в обычном режиме не сработал, можно заменить обычный на расширенный или сигнатурный в команде, чтобы посмотреть, сможет ли более глубокий поиск найти удаленный файл.
Недостатком Windows File Recovery является то, что программа работает только на локальных дисках, на облачных или сетевых дисках вы утилиту не запустите. Да и ввод команд может вызвать неудобство.
Поэтому опишем ещё одну утилиту, которая позволяет найти удаленные файлы на компьютере и восстановить их.
RS Partition Recovery
RS Partition Recovery — это программное обеспечение, разработанное компанией Recovery Software. Инструмент предназначен для восстановления данных с разделов жесткого диска, которые были случайно удалены, повреждены, отформатированы или стали недоступными по любой другой причине.
Он может восстановить все типы файлов, включая документы, фотографии, видео и другие данные. RS Partition Recovery поддерживает большинство файловых систем, включая FAT, NTFS, exFAT, ReFS и другие.
Программа предлагает два режима сканирования:
- Быстрый режим — идеален для недавно удаленных файлов Windows.
- Полный режим — используется для восстановления файлов из поврежденных или отформатированных разделов.
Пожалуйста, учтите, что эффективность восстановления данных может варьироваться в зависимости от множества факторов, включая время, прошедшее с момента удаления или повреждения данных, и того, были ли они перезаписаны.
Как вернуть удаленный файл или папку:
- Скачайте программу RS Partition Recovery с официального сайта и запустите её.
- Выберите диск, с которого был удален файл. Если он был удален с основного жесткого диска компьютера, это будет диск C:
- Выберите тип сканирования. Если файл был недавно удален и диск не был использован после этого, быстрый скан должен быть достаточным. Если он был удален давно или диск активно использовался после удаления, полное сканирование может быть более эффективным.
- Нажмите кнопку «Сканировать». Программа начнет сканировать выбранный диск и искать удаленные объекты.
- После завершения сканирования программа покажет список удаленных файлов, которые можно восстановить. Найдите и выберите тот, который хотите восстановить.
- Нажмите кнопку «Восстановить» и выберите место, куда нужно сохранить восстановленный файл. Желательно сохранить его на другом диске, чтобы избежать перезаписи данных.
- Подождите, пока программа восстанавливает файл. После восстановления он должен быть доступен в указанном вами месте.
Помните, что нет гарантии успешного восстановоения, особенно если с момента его удаления прошло много времени или диск активно использовался.
Если вы по-прежнему не можете обнаружить потерянные файлы, возможно, их невозможно восстановить, или для этого необходимо специальное платное программное обеспечение, которое, как правило, стоит довольно дорого.