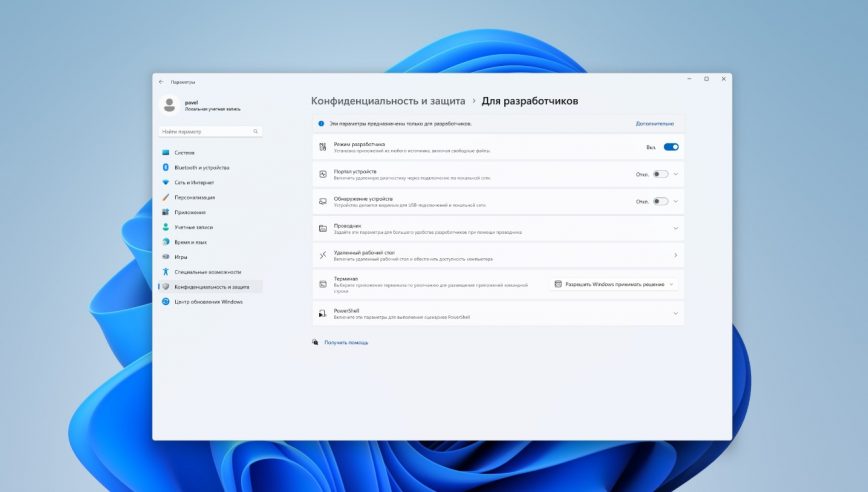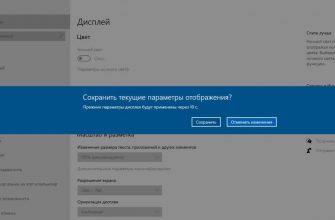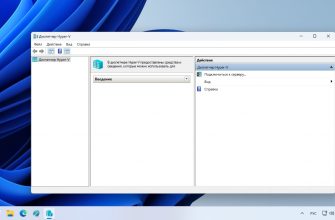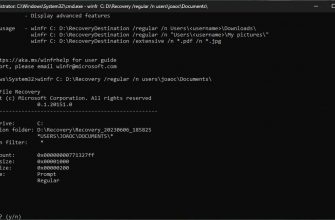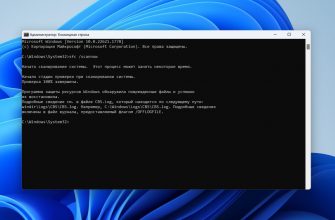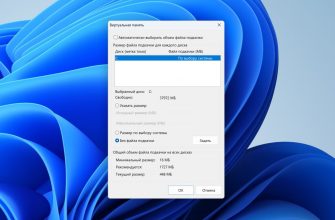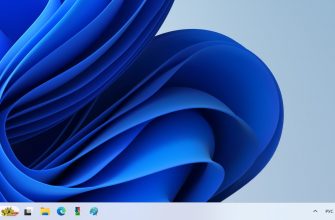Режим разработчика в Windows 10 и 11 позволяет включить функции и настройки, которые обычно скрыты от пользователей. Этот режим открывает дополнительные возможности для тестирования и отладки приложений и программного обеспечения.
В Windows 7 такого режима нет и многие используют так называемый «режим Бога», в котором доступны все существующие настройки в одном окне.
Режим разработчика Windows — это режим в котором можно проводить отладку различных приложений операционной системы. Устанавливать приложения не из магазина приложений, например, находящиеся в разработке. Вести отладку таких приложений. Открываются многие функции операционной системы, которые недоступны в обычном режиме.
Вот некоторые причины, по которым может потребоваться включить режим разработчика Windows:
- Установка и запуск приложений из любого источника: в режиме разработчика вы можете устанавливать и запускать приложения, которые не прошли сертификацию в Магазине Windows. Это полезно для тестирования новых приложений, которые вы создаёте.
- Включение функций отладки и тестирования: режим разработчика разблокирует дополнительные инструменты отладки и тестирования, которые могут быть полезны для разработчиков. Это включает в себя возможность отладки приложений на уровне ядра, что может быть очень полезно для отладки сложных проблем.
- Использование Windows Subsystem for Linux (WSL): для включения WSL, которая позволяет запускать среду Linux внутри Windows, необходимо включить режим разработчика.
- Использование устройств и эмуляторов: режим разработчика позволяет использовать эмуляторы и другие устройства для тестирования приложений на различных платформах и устройствах.
Включение режима разработчика может представлять риск для безопасности ОС, поскольку он позволяет устанавливать непроверенное программное обеспечение. Поэтому включайте этот режим только если понимаете, что делаете.
Использование режима без определённых знаний и целей может привести к сбоям Windows и выходу из строя операционной системы.
Включаем режим разработчика
Как включить режим разработчика Windows 10:
- Открываем меню приложений Пуск → Параметры → Обновления и безопасность.
- В следующем окне слева в меню выбираем Для разработчиков. Справа откроется то, что мы искали.
- В нужном месте ставим галочку. Соглашаемся с тем, что мы это действительно хотим.
- Перезагружаем систему.
Перезагружать Windows обязательно, так как не все опции будут доступны, пока не перезагрузите систему.
В последних версиях Windows 10, пройдя по вышеуказанным пунктам вы увидите, что включать режим нет необходимости. Он уже активирован.
Можно сразу выбирать необходимые опции.
Выглядит меню так:
Разработчики Microsoft предоставили доступ к самым востребованным функциям по умолчанию.
Режим разработчика Windows 11 необходимо активировать в меню «Конфиденциальность и защита»:
Отметим, что простому пользователю вряд ли понадобится включать данный параметр. Ему он может пригодиться только если нужно установить приложение не из магазина приложений Microsoft. Например, если оно не доступно там или не поддерживается в данном релизе ОС.