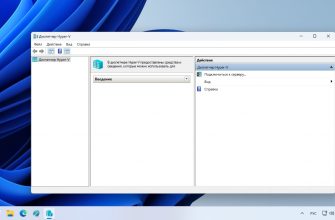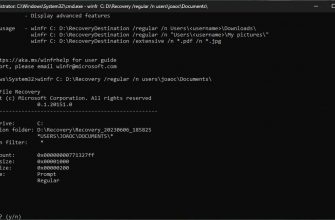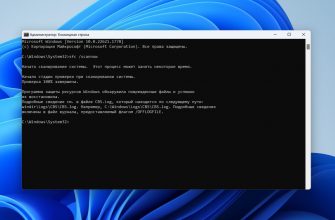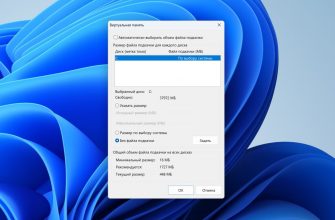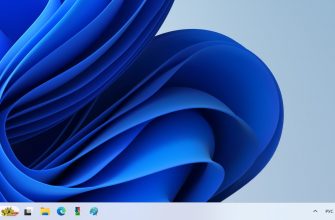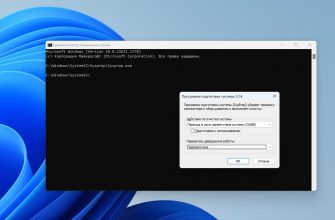Операционная система Windows позволяет настроить включение и выключение компьютера по времени, умеет запускать необходимые программы или скрипты по расписанию.
Аналогично можно задать время работы сетевой карты, что позволит автоматически регулировать доступ компьютера к интернету.
Всё это возможно благодаря встроенному приложению — Планировщик задач, которое входит в Windows 10, 11 и все остальные версии ОС.
Планировщик задач Windows — это компонент операционной системы, который позволяет автоматически запускать задачи (приложения, программы или скрипты) в определённое время или при наступлении определённого события. Это мощный инструмент для автоматизации рутинных задач, таких как резервное копирование данных, обновление программного обеспечения или выполнение системных скриптов.
Его мы и будем использовать для настройки автовыключения ПК по расписанию на примере Windows 11. Для Windows 10 все действия такие же.
Запуск планировщика заданий
В поисковой строке операционной системы начните набирать «планировщик заданий» и запустите приложение от имени администратора.
Планировщик также можно запустить командой в терминале. Открываем строку выполнить сочетанием клавиш Win+R и вводим команду taskschd.msc. В результате откроется планировщик заданий.
Как запланировать выключение компьютера
Чтобы настроить выключение компьютера в определённое время, необходимо в Планировщике создать соответствующую задачу.
Откроем планировщик задач и справа выберем создать задачу. Откроется окно создания задачи.
Укажите имя задачи. Описание вводить необязательно, но для понимания, что за задача и для чего она, указать его не помешает.
Поставьте галочку возле пункта «Выполнить с наивысшими правами».
Можно сделать задачу скрытой, путём отметки соответствующей галочки. Скрытые задачи не отображают окно перед своим выполнением.
Далее переходим на «Триггеры», которая отвечает за условия срабатывания нашей новой задачи.
На вкладке выбираем «Создать», и в открывшемся окне указываем режим автоотключения компьютера.
После нажимаем ОК и переходим на вкладку «Действие», где указываем что будет происходить с компьютером при срабатывании нашего триггера.
Выбираем «Создать» и в строке «Действие» выбираем «Запуск программы».
В строке «Программа или сценарий» вписываем команду shutdown.exe на отключение компьютера, с указанием пути к исполняемому файлу:
C:\Windows\System32\shutdown.exe
В строке аргументов добавим аргумент:
-s
Указанный аргумент позволит выключить операционную систему и завершить все работающие программы.
Теперь ваш ПК будет автоматически выключаться по времени, которые вы указали как триггер. Если задача станет неактуальной, просто удалите её.
Перед выполнением задачи (если она не скрытая) будет выведено сообщение следующего содержания:
Если необходимо запустить какую-то программу в определённое время, то в качестве команды на вкладке действия указываем файл запуска программы.
Для включения компьютера в определённое время можно указать запуск какой-нибудь программы, например, браузера, и на вкладке условий поставить галочку «Пробуждать». Для запуска этой программы в назначенное время ПК будет включён, что и требуется.
Если есть кому что дополнить, или хотите поделится своим опытом и знаниями, пишите в комментариях.
Всем удачи.