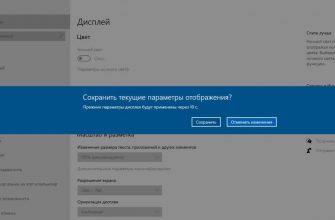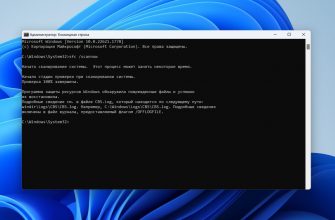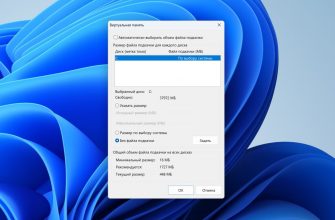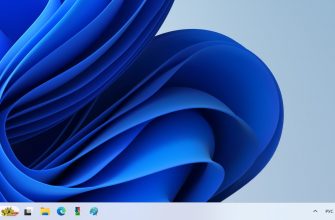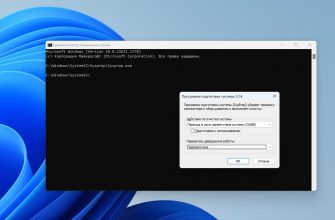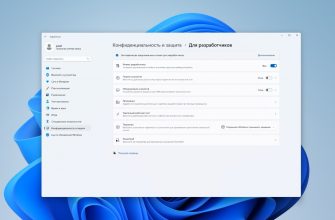Принтер kyocera fs-1130mfp начал выдавать ошибку «RAM диск переполнен или не активирован»
Одну страницу на печать выводит без проблем. Отправляем на печать несколько страниц или файл, состоящий из нескольких страниц, печатается только первая.
Потом выводит лист с описанием ошибки.
Или
Первое, что возникает в голове — кто и, что с ним сделал?
Начинается выяснение причин.
В результате приходим к выводу, что проблема в принтере.
У нескольких человек одно и тоже.
Путем не хитрых поисков в интернете находим множество решений данной проблемы.
Первое решение по ошибке RAM диск переполнен
Рекомендуется прошить принтер на более новую прошивку, если таковое возможно.
Как правило прошивка принтера это не телефон сбросить и скорее всего без сервисного центра тут не обойтись.
Второе
Найти настройки этого RAM в принтере и указать на его не использование. Использовать и совершать все обработки предварительно в операционной системе компьютера.
Третье
Встречал еще третий способ убрать все галочки и в настройкх в принтера и включить Режим совместимости GDI, ниже скриншот прилагаю.
Первый способ не подходит изначально — надо работать, а принтер в сервис отдавать это время как минимум неделя, а то и две.
Вторые два способа не работают.
Путем раздумий было установлено, что такая ошибка появилась после обновления операционной системы Windows 10.
Еще выяснилось, кто исполльзует в офисе Linux с таким не сталкивались и у них все печатает как положено.
Значит принтер исправен и проблема в операционных системах, а именно в чудной Windows 10.
Решение вопроса с ошибкой по «RAM диск переполнен»
Первым делом удаляем драйвер принтера который установила Windows 10.
Удаляем его напрочь со всеми потрохами (желательно).
Переходим на сайт разработчика нашего принтера. В моем случае это Kyocera.com и принтер fs-1130mfp.
Скачиваем последний самый свежий пакет драйверов для нашего принтера.
Затем как вы уже поняли ставим официальные драйвера по инструкции производителя оборудования.
В моем случае я скачал драйвера, распаковал архив и запустил файл setup.exe.
Далее все делал по инструкции, по появляющимся вопросам и подсказкам.
По окончании установки драйверов и необходимого сопутствующего софта, а такой бывает в ряде моделей принтеров, согласился на печать тестовой страницы.
Тестовая страница успешно отпечаталась.
Но тестовая страница одна, а нам надо несколько и сразу.
Поэтому открыл самый тяжелый файл, по объему, на 30 страниц и отправил его на печать.
Все отпечаталось без проблем и каких либо нареканий.
Используйте только программное обеспечение от производителя и будет вам счастье.
Если хотите что-то добавить или сказать пишите в комментариях.
Всем Удачи!