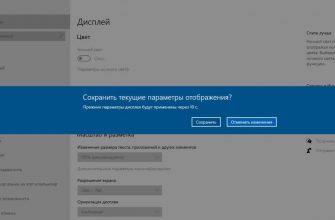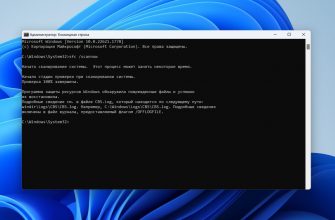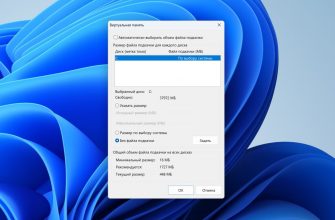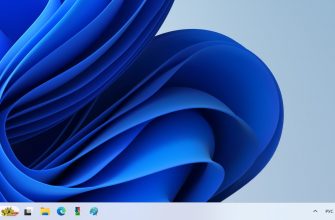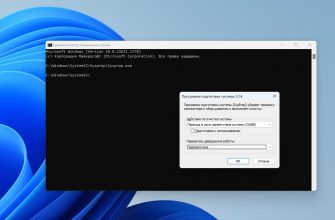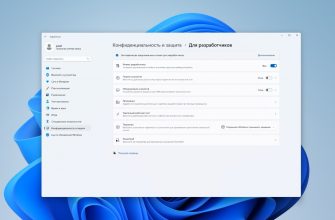Сегодня хочу поделиться с пользователями Windows одной хитростью. Данный способ поможет сохранить ваши данные в случае краха вашей системы. Для сохранности ваших файлов в случае проблем с системой желательно, чтоб все файлы, такие как Документы, Загрузки, Рабочий стол — где так любят обычно хранить основные файлы пользователи, располагались на другом диске.
В этой статье я рассказывал о правилах которые могут помочь избежать неприятностей с потерей данных, файлов.
Один из советов — хранить свой данные на втором диске, не на диске с установленной системой. Например если система как правило на диске «С» то данные желательно хранить на диске «D».
Чтоб не заморачиваться и не перемещать постоянно файлы на диск «D» можно настроить систему так, что все данные ваших личных папок, Загрузки, Документы, файлы Рабочего стола и т.д., хранились на том диске на котором не установлена система.
Визуально все файлы и папки рабочего стола, документов будут располагаться там где они и есть сейчас по умолчанию, в реальности же Рабочий стол , Документы и все, что вы настроите по инструкции ниже будет хранится там где вы захотите.
Перемещаем Рабочий стол и прочее в Windows 7
Для начала убедитесь, что у вас есть второй диск который вы определите для хранения рабочих файлов.
На картинке ниже, как пример, показано Два диска «С» — с системой и «E» — второй диск.

Если у вас один диск то вы можете создать второй руководствуясь этой статьей.
Открываем диск «С» — на нем установлен ваш Windows 7, и в папке пользователей открываем своего пользователя, там мы увидим папки вашего рабочего стола и всего остального.
Эти папки и можно физически расположить на диске — например «D» или «E» или любом другом который у вас есть, на котором вы хотите.

Теперь на папке, которую хотим расположить физически на другом диске, нажимаем правой кнопкой мыши и в выпадающем меню выбираем Свойства.

В открывшемся окне открываем вкладку Расположение и меняем путь, указываем диск куда хотим переместить. Я поставил диск «D» он у меня для хранения рабочих файлов. У вас это может быть другой диск. После нажимаем применить и ОК.
После этого визуально ничего не изменится но на самом деле файлы этих папок переместятся и будут хранится на том диске который вы укажете.
Пройдя на этот диск вы сможете их там найти.
Перемещаем Рабочий стол и прочее в Windows 8, 10
В Windows 8, 8.1, 10 — проделываем то же самое, что и в седьмой версии.

Точно так же указываем диск на который перемещаем расположение папок.
Можно указать не только диск но и конкретную папку, за ранее созданную в том или ином месте.
Всем Удачи!.