Недавно пришлось переустанавливать Windows 10. Загрузочная флешка, для установки, была создана с помощью утилиты от Microsoft. Устанавливал лицензионную операционную систему и не ожидал подвоха. Во время установки не появилось меню «выбор Windows 10», я не смог выбрать нужную мне версию операционной системы. Программа установки каким то образом все решила за меня и в результате установила не ту версию, какую нужно мне.
Так делает установщик от Microsoft
Установщик созданный вами с помощью программы от Microsoft, не всегда установит ту версию операционной системы которую вам надо. Да же если в нем содержится та версия которую вы хотите установить не всегда он поставит ее.
Подвох заключается в том, что если в вашем, например ноутбуке, с завода была установлена лицензионная версия Windows для одного языка то ключ ее зашит в памяти ноутбука. В данном случае будет установлена та версия Windows 10, которая соответствует этому ключу.
В данном случае Windows 10 для одного языка.
У меня была куплена лицензия Windows 10 pro и я хотел ее поставить, но установилась домашняя, ключ в памяти зашит от домашней.
Во время установки нет опции, меню, пункта или чего то еще чтоб выбрать ту версию какую вам надо.
Можно конечно просто обновиться до необходимой вам версии
Я же хочу установить на чистый жесткий диск сразу ту версию которую мне необходимо.
Пролистав несколько, а в реальности не мало, сайтов и перепробовав несколько способов ответ был найден.
Просто и быстро открываем доступ к меню «выбор Windows 10»
Первый наш шаг заключается в простом создании загрузочной флешки по инструкции от Microsoft.
Сразу скажу, если вам приходится переустанавливать часто операционную систему и необходимо несколько версий на одном носителе, то во время создания загрузочной флешки выберите обе версии Windows как 32 так и 64, и конечно же выберите версию pro, она содержит в себе все остальные версии, ниже pro.

Теперь вам необходимо создать файл с помощью текстового редактора с именем ei.cfg
Имейте в виду, что у файла после точки указано расширение cfg а имя файла ei
Созданный вами файл должен содержать всего две строчки:
[Channel]
Retail
Из комментария к этой статье:
У меня только второй вариант работает
[EditionID]
[Channel]
Retail
Думаю если вы добавите три строчки, как посоветовали в комментарии к этой статье то ничего не изменится, можете смело писать три строчки.
[EditionID]
[Channel]
Retail
Я создал его при помощи простого блокнота, который имеется во всех версиях Windows:
Откройте блокнот, напишите необходимый текст, затем выберите файл — сохранить как.
В открывшемся окне выберите куда его сохранить, затем напишите имя файла ei.cfg, выберите кодировку UTF-8, и нажмите сохранить.

Созданный файл необходимо поместить на ваш созданный установочный носитель в папку sources находящуюся в папке х64.
Если вы создали носитель со всеми версиями, для х32 и х64, то необходимо еще скопировать в папку sources находящуюся в папке х32.
Теперь при установке у вас появится меню выбор Windows 10 как в версии х32, так и в х64. Вы сможете выбрать ту версию которую вам нужно.
Мне это помогло и я выбрал Windows 10 pro.
После чего продолжилась установка и по окончании было проверено, да действительно установилась версия pro.
Всем удачи!

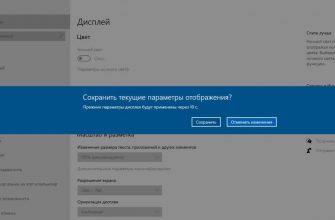
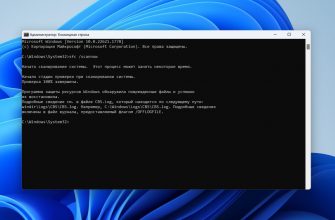
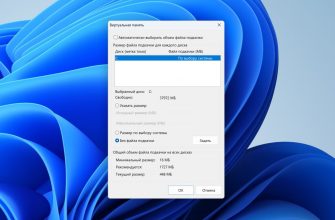
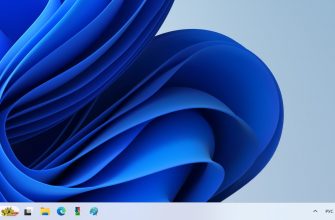
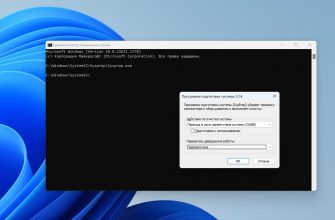
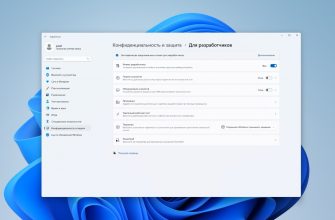


Пожалуйста …
Второй способ — работает.
Но нужно обязательно в папку sources закинуть файл, просто в корень установочной флешки — этого недостаточно.
В Биосе ноута был вшит ключ, устанавливалась домашняя версия. Благодаря вашему второму способу появился выбор версий при установке. И расширил свой кругозор, и +IQ. Спасибо большое!
Устанавливал с флешки на 3 пк, выбор версии был только в одном случае. В итоге с одной флешки получил 3 разных версии ос на 3пк)
добавление файла помогло вернуть выбор версии ос при установке
Благодарю!
Спасибо за отличную понятную статью, все получилось!
Огромное спасибо, получилось с первого раза поставить Win10Pro на ноут Asus X541NC с зашитым ключом от home, вставлял сразу 3 строки.
Добрый день! Уважаемый Administrator огромнейшее СПАСИБО, я очень хотел скачать с официального сайта PRO версию и что не делал не мог её скачать, но вот наткнулся на вашу статью и благодарствую «великое чудо» это сделано с помощью вашей статьи, скопировал три строчки (не 2 как вы писали) и скачал MediaCreationTool1909 _выбрал 32 и 64_сделал флешку_закинул файл и 32 64_попробовал переустановить и моё решение проблемы исчерпано, работает, появилось меню с выбором систем, ключ не проблема в инете есть не перевелись ещё добрые человеки, Спасибо ещё раз )))
Помогите пожалуйста у меня проблема с переустановкой виндовс. У меня сейчас стоит версия «Windows 10 Pro», а мне нужно установить обратно «Windows 10 Home», но при установке в окне «Выбор языка, архитектуры и выпуска» (Фото этого окна есть выше в статье) я не могу ничего выбрать, ни язык, ни версию, ни разрядность и у меня устанавливается «Windows 10 Pro» хотя у меня нет ключа от этой версии виндовс (есть только цифровой ключ от «Windows 10 Home). Помогите пожалуйста, буду очень благодарен.
При создании загрузочного носителя на сайте майкрософт выберите нужную вам версию и при установке отформатируйте диск и разметьте его по новой.
ЭТО НЕ ПОМОГАЕТ ТАМ НЕЛЬЗЯ ВЫБРАТЬ НУЖНУЮ ВЕРСИЮ
Здравствуйте. Способ проверенный, работает. Если есть ключ то просто введите его при установке и установится та версия какую купили.
Помогло выбрать windows 10 pro вместо home, спасибо
Не работает! Так и не предлогает выбор редакции w10((
Способ проверенный работает. Возможно ваш образ был неправильно создан изначально, не содержит всех редакций?
Просто надо включить установщик (setup) с папки source
Все работает! Спасибо, долго мучался и искал решение, второй способ заработал с ходу)
Автр большое спасибо вам помагли!
Всегда пожалуйста.
Спасибо! Попробовал второй вариант, все получилось!
Хорошая статья. Помогла. Спасибо автору.
Ключ всё равно с bios будет тянуть ?
Только если он соответствует устанавливаемой версии ОС.
спасибо вам за инфу…! очень долго искал решение..
у меня второй вариант сработал..после первого варианта выскочило окно с наадписью «системе неудалось распознать меню редакций»
Спасибо за комментарий. Возможно в новых редакциях необходимо писать три строчки как написали в комментариях.
У меня только второй вариант работает
[EditionID]
[Channel]
Retail
У меня работает по принципу как описано в статье. Запуск с установочного носителя осуществляю в режиме UEFI.
Чтобы заработало ei.cfg должен содержать следующие строки:
[EditionID]
[Channel]
Retail
У меня сделано так как я написал в статье, все работает. Всегда стараюсь проверить максимально все то, что публикую. Думаю если дополнить этот файл строчкой которую вы написали то хуже не станет. Надо проверить будет ваш вариант как нибудь.