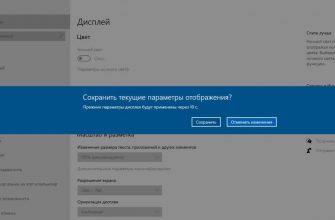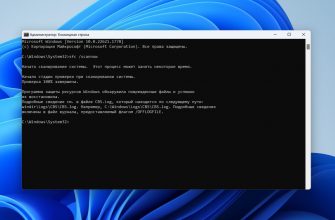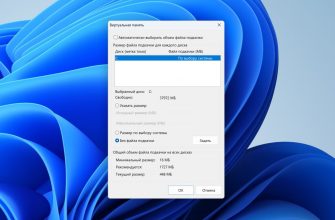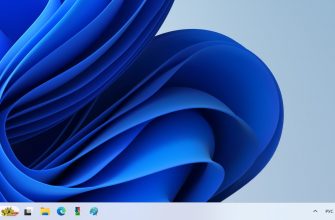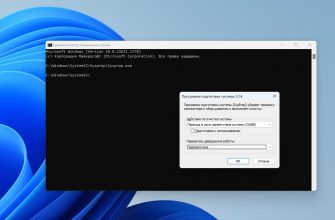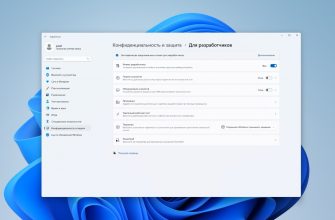В данной статье пойдет речь о том как посмотреть FPS без сторонних программ. Средствами Windows 10. Именно средствами самой операционной системы. Не так давно это стало возможно сделать всем обладателям окон десятой версии.
Перейдем непосредственно к самой программе которая позволяет замерить FPS
Любителям замерять производительность и стабильность, своего железа, рекомендую посмотреть эту статью о сторонних программах
Чтоб воспользоваться встроенными средствами, для замера производительности в Windows 10. Вам необходимо зайти в магазин приложений и установить Xbox Game Bar.

Нажимаете получить и ждете когда установится данное приложение. По окончании установки можно запустить нажав на кнопку справа в верху «запустить».
Можно поместить кнопку этого приложения, например на панель задач. Для этого раскрываем список действий и выбираем соответствующее действие.

Я закрепил в меню пуск и на панели задач, выглядит это так:

Если вы не закрепите кнопку данного приложения, то сможете запустить его при помощи комбинации горячих клавиш Win + G
О горячих клавишах именно Windows 10 подробнее в этой статье.
О том как назначаются горячие клавиши и горячие клавиши приложений на панели задач.
После запуска приложения перед вами откроются несколько окон, в том числе и окно производительности с параметрами
Окно производительности можно настроить, задать например цвет и прозрачность. Перед изменением прозрачности не забудьте поставить галочку в чек бокс.

и самое главное закрепить, после чего оно никуда не денется. Запустив игру окно будет у вас перед глазами.

Если окно закреплено, то значок становится закрашенным.
Так же это приложение может записывать процесс игры и дает настраивать звук и микрофон в процессе игры, но об этих функциях как нибудь в следующий раз.
Для полноценной работы данного приложения у вас должен быть свой актуальный аккаунт Microsoft.
В процессе проверки данного приложения выяснилось, что необходимо обновится, обязательно, до последних обновлений.
Если все условия соблюдены, то после запуска игры будет выглядеть экран так:

У кого не показывает частоту кадров в секунду
Попробуйте перезагрузить систему. Запустите приложение, а затем игру, во время гры перезапустите приложение сочетанием клавиш win+G.
Имейте ввиду FPC — показывает только во время игры.
Если у вас такая надпись

Значит проблема в правах доступа. Будем решать проблему простым внесением пользователя в нужную группу.
В поиске набираем панель управления компьютером и открываем ее

В панели управления открываем группы, затем пользователи журналов производительности.
В открывшемся окне нажимаем добавить и пишем ваше имя пользователя, затем соответственно «применить» и «ок» во всех окнах.

Посмотреть ваше имя пользователя можно в меню пуск, если забыли

После перезагружаем систему, ваш компьютер.
Запускаем и видим такую картину

Значит все будет работать после запуска игры.
Если есть, что добавить пишите в комментариях.
На этом все Удачи!