Зачем удалять драйвер?
Каждое отдельное устройство, нашего компьютера, использует свой драйвер. У звуковой карты он свой, у видеокарты свой и так далее.
Драйвера, как и операционная система Windows, периодически обновляются. После их обновления, так же могут возникнуть проблемы с работой устройства. Могут появится не стабильность в работе системы или сбои, если установлен не подходящий драйвер или поврежден установленный.
Для восстановления правильной работы драйвера устройства, необходимо удалить не правильно работающий или поврежденный драйвер, а затем установить его заново или установить более свежую обновленную версию.
Часто такую процедуру приходится применять, не только, при смене драйвера видеокарты.
Подготовка к удалению
Если вы знаете, что делаете удаляя драйвера, осознаете, что произойдет, то смело переходите к следующему пункту.
Для тех кто опасается и хочет обезопасить себя, предлагаю создать резервную копию ваших драйверов.
Подробное описание как произвести эту процедуру описано в этой статье.
Так же перед удалением старого, необходимо найти и скачать подходящий новый драйвер для вашего устройства.
Если вы не знаете какое у вас устройство, его полное название, маркировку и какой драйвер подойдет для него, рекомендую обратится к инструкции в этой статье, или зайти на сайт производителя, вашего устройства.
Удаляем драйвер стандартным способом
Открываем программы и компоненты:
Если у вас Windows 7
В Windows 7 — вам необходимо открыть меню пуск, панель управления и выбираем пункт Программы и компоненты.

В открывшемся окне выбрать ваше программное обеспечение к видеокарте и нажать на «Удалить». Программное обеспечение к вашей видеокарте удалится вместе с драйверами.

Если у вас Windows 10
Выбираем пуск, затем настройки, пункт Приложения.

В открывшемся окне в списке ищем, установленное, программное обеспечение от вашей видеокарты.
Если нет в списке или не удобно, можно открыть, в правом верхнем углу пункт программы и компоненты. Перед вами откроется окно установленных программ и компонентов как и в Windows 7

В открывшемся окне выбираете ваше программное обеспечение к видеокарте и нажать на «Удалить». В данном случае показано на примере Nvidia.

Программное обеспечение к вашей видеокарте удалится вместе с драйверами.
Если нет в списке установленных программ
Если в списке установленных программ, нет программного обеспечения для вашей видеокарты.
Произвести удаление драйвера можно при помощи удаления самого устройства.
Откройте диспетчер устройств
В Windows 7
нажимаем пуск, затем по иконке Компьютер правой кнопкой и выбираем свойства

Откроется окно диспетчера устройств где вы сможете выбрать нужное устройство и удалить его.

В Windows 10
Кликаем правой кнопкой по иконке Windows и в открывшемся меню выбираем пункт Диспетчер устройств.
Откроется диспетчер в котором вы сможете выбрать выше устройство и по клику правой кнопкой на нем — выбираем удалить.

В процессе удаления устройства, вас спросит система, об удалении драйверов вместе с устройством — соглашаемся.
После процесса удаления, ваша система перезагрузится и запустится со стандартным-универсальным (Иногда он называется базовый) драйвером по умолчанию.

На этом все. Остается после удаления старого установить соответствующий новый, подходящий под вашу видеокарту драйвер.
Если есть, что дополнить или хотите поделится своим опытом, пишите в комментариях.
Всем Удачи!

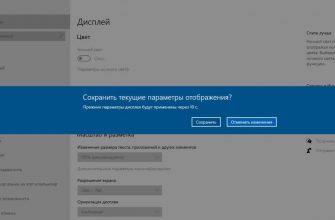

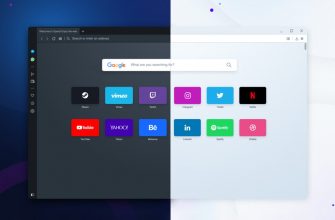


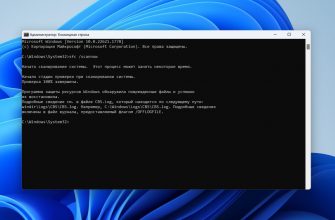
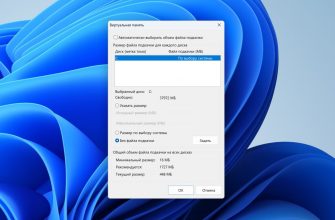
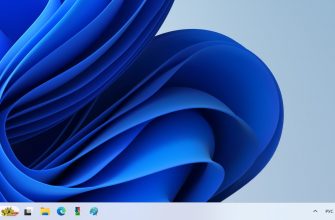
Все получилось, спасибо. Рекомендую этот способ.