Маленькая инструкция по тому как установить wine и запустить с его помощью программу Windows. В статье будет рассказан только минимальный набор эмулятора wine.
Я противник того, чтоб запускать программы в Linux не созданные именно для этой системы. Всегда стараюсь искать альтернативные программы и решения, созданные именно для той операционной системы в которой ты работаешь.
Некоторые разработчики не оставляют выбора для своих пользователей и не производят софта под операционные системы Linux. Мало того, есть разработчики, которые производят софт, только под одну операционную систему.
Возникла потребность запустить маленькую программу Windows в операционной системе Linux. Программа портативная и даже в Windows не требует установки.
Чтоб не ставить вторую систему решено было поставить минимальный набор эмулятора Wine.
Wine — подготовка перед установкой
Я устанавливал wine в Debian 11 в котором еще ни разу не ставился эмулятор wine. Если вы уже, что-то ставили или пытались самостоятельно его установить и настроить, рекомендую все удалить.
Удаляем папку wine в домашнем каталоге, она как правило скрыта. Все скрытые файлы и папки в Linux начинаются с точки.
Чтоб скрытые файлы и папки отображались можно нажать сочетание клавиш Ctrl+H, повторное нажатие этих клавиш снова скроет их отображение.

Можно просто открыть терминал и выполнить команду rm с двумя аргументами
Аргумент -f говорит системе игнорировать все аргументы папки
Аргумент R — собственно и говорит удалить директорию или файл
rm -fR ~/.wine
Теперь удалим все пакеты wine, установленные в системе и конфигурации связанные с этой программой, командой purge
sudo apt purge wine*
Предыдущие два шага делать , как вы поняли, нужно только тем кто уже ставил или пытался ставить wine.
Сам процесс установки эмулятора
Говорим системе, что будем ставить пакеты 32 битной архитектуры i386
Кому интересно почему i386? Можете почитать тут в википедии.
sudo dpkg --add-architecture i386
Обновляемся
sudo apt update
Ставим пакет, необходимый для работы wine, libpulse0:i386
sudo apt install libpulse0:i386
На всякий случай исправляем, если вдруг есть, ошибки в недостающих пакетах.
sudo apt install -f
Теперь производим установку 32 битного пакета wine из репозитория вашей системы.
sudo apt-get install wine:i386
На данном этапе, wine с 32 битной архитектурой будет установлен и им можно пользоваться.
Запускаем программу через эмулятор wine
Для того, чтоб запустить программу с помощью эмулятора wine, вам необходимо набрать команду wine в терминале и далее указать путь к файлу exe программы Windows.
Если файл в папке Dawnload домашней директории то это выглядит так:
wine /home/download/file.exe
Можно предварительно перейти в нужную папку командой cd, и просто указать команду wine и сам файл запуска программы с расширением exe
Создаем ярлык запуска программы
Чтоб постоянно не заходить в терминал, для запуска программы можно создать ярлык запуска.
Создайте файл в любом текстовом редакторе и сохраните его с именем оканчивающимся на .desktop

Файл должен иметь следующее содержимое:
[Desktop Entry] Name=имя программы (можно любое) Exec=env WINEPREFIX="/home/ваше имя в системе/.wine" wine "путь до файла программы_и_file.exe" Type=Application StartupNotify=true Path=путь до рабочей папки программы Icon=путь к иконке (можно не указывать)
Для полного понимания вот пример содержания ярлыка файла программы layout60.exe

Этот файл можно поместить на рабочий стол или куда вам будет угодно и запускать программу кликнув по нему.
Как вариант вы можете взять ярлык уже ранее созданный для любой другой программы, сделать копию и отредактировать его под нужный файл.
Ярлык запуска программы из под wine при помощи скрипта
Так же на просторах всемирной паутины мною был найден скрипт shortcut.sh для создания ярлыка запуска программы.
Все, что вам нужно это поместить скрипт в директорию с файлом запуска программы, сделать его исполняемым, командой из терминала.
Терминал открывайте в папке где файл расположен, либо командой cd перейдите в папку со скриптом, а затем выполните команду
chmod u+x shortcut.shЗатем запустить его командой
./shortcut.sh
После запуска скрипта вам необходимо будет указать файл запуска программы с расширением exe и нажать ОК, в следующем окне выбрать файл с иконкой, если он есть.

По окончании работы скрипта на рабочем столе появится ярлык запуска вашей программы.
Скачать скрипт можете с Яндекс диска по этой ссылке.
Если есть кому, что дополнить или поделится своим опытом, пишите в комментариях.
Всем Удачи !


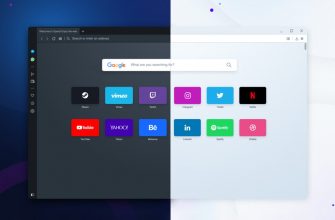


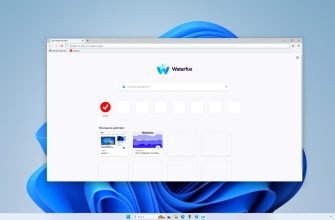

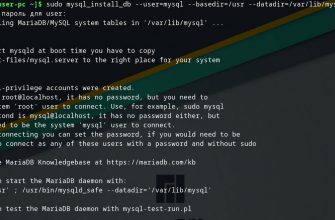
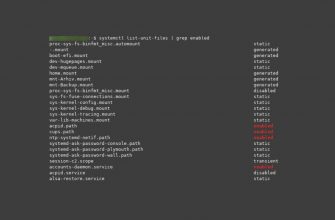
Спасибо за полезную статью
Очень полезная статья, спасибо!
К сожалению только не очевидно можно ли таким образом запустить установочный файл и если да, то куда он будет устанавливаться и тд, или в данном методе речь только о exe не требующих установки. Вообще было бы замечательно увидеть, подобную подробную статью по установке и запуску win-программы, под Debian, например Photoshop, отсутсвие полноценного аналога которому мешает многим перейти на Linux.
В данной статье, идет речь только о программах не требующих утстановки, о портативных, маленьких.
Если, что то хотите установить и тот же фотошоп, в дебиан отлично подходит для эмуляции и работе в wine пакет Q4Wine — я им пользовался ранее, пока не отказался полностью от программ windows, в пользу альтернативных на Linux.
В нем и установить можно и настроить.
Как все красиво,
по умолчанию нет группы sudo и wine поднимается с ошибками, нет доступа да ни к чему собственно.
А для того что бы запустить нормально надо запускать из терминала под root
и доступ ко всему есть и проблем больше нет, или опустить безопасность и дать пользователю группу sudo.
Мой пользователь изначально при настройке debian добавлен в группу sudo.
Проблем не возникало, инструкция написана с моего рабочего пк — все работает.