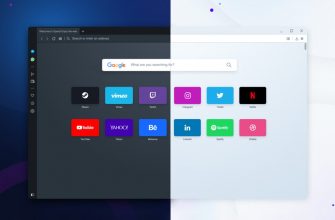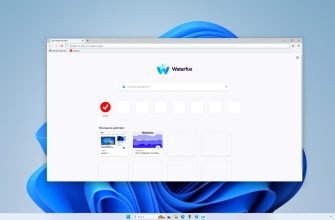Случилась ситуация с не доступностью web интерфейса программы мониторинга определённых ресурсов сервера. Открываем порт по которому работает web интерфейс и программа начинает работать.
Не надо сразу бежать и открывать порт, если у вас, что-то не работает. Я рассказываю свой случай и прежде чем открыть порт, я установил причину, по которой web интерфейс не был доступен.
Для начала в настройках вашей программы смотрим — какой порт нужен для корректной работы. В документации моей программы явно был указан необходимый порт.
Проверяем открытые порты
Когда вы знаете какой порт вам нужен, проверяем открыт он в операционной системе или нет.
Открываем командную строку Windows или в современных версиях PowerShell, как это сделать описано в этой статье ранее.
Вводим команду
netstat -a
Будет выведен весь список и состояние.

Список самых распространённых состояний:
LISTENING – порт ожидает входящих соединений
ESTABLISHED – соединение установлено
CLOSE_WAIT – ожидание закрытия из за отключения удалённого абонента
TIME_WAIT – порт закрыт, но ожидает входящие пакеты
SYN_SENT – устанавливается соединение
Чтоб узнать какая программа, какой порт использует. запустите терминал или командную строку от имени администратора и воспользуйтесь следующей командой:
netstat -n -b
Результат будет примерно таким

Открываем порт необходимый нам для работы программы
Убедившись, что нужный вам порт закрыт. Вы все-же решили открыть нужный вам порт. Алгоритм ваших действий следующий:
Открываем брандмауэр, в Windows 10 нужно постараться, чтоб его найти. Для простоты набирайте в поиске Монитор брандмауэра

Когда откроется брандмауэр, слева выбираем Правила для входящих подключений. Справа, в окне действий выбираем создать правило. В открывшемся окне выбираем для порта и нажимаем «далее»

На следующем шаге выбираем Протокол, в нашем случае Протокол ТСР
И указываем в окне нужный порт.

На следующем этапе указываем Разрешить подключение и нажимаем «Далее«

На странице профиль указываем какой нужно, в моем случае оставляю по умолчанию.

На странице Имя и описание — любое понятное для Вас, чтоб Вы потом могли понять для чего вы его создавали.

После перезагружаем систему.
Если есть, что добавить или поделиться опытом — пишите в комментариях.
Всем Удачи!