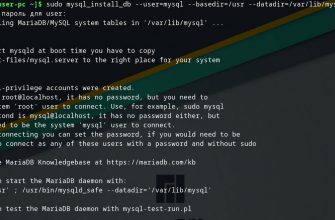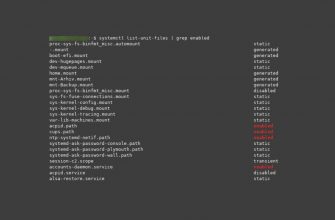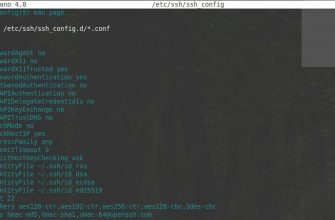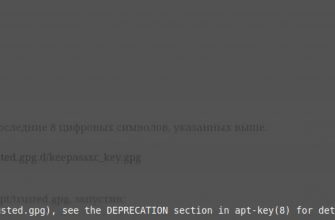В данной статье расскажу как поменять имя компьютера, отображаемое в сети. При постройке локальных сетей важно, чтоб все компьютеры имели разные имена. Это не только избавит вас от различных конфликтов программного обеспечения, в случае с совпадением имен двух или более компьютеров, но и упростит администрирование сетей.
Если каждый компьютер будет иметь конкретное заданное имя, например PC-1, вы будете понимать какой пк имеет той или иной IP и так далее, это сильно упрощает администрирование сетей.
Многие скажут, достаточно и IP, но когда в штате локальной сети пару десятков машин, намного проще разбираться в возникших вопросах, понимая сразу, где стоит компьютер и кто на нем работает.
Меняем имя компьютера в Linux
Для начала расскажу как поменять имя компьютера в операционных системах Linux. На примере Linux mint. Если вы используете Debian, Ubuntu или другой дистрибутив на их основе, то ваши действия будут аналогичны.
Первое, нам нужно понять — Как посмотреть какое имя в данный момент у Вашего компьютера?
Открываем терминал и вводим команду
hostnamectlВ поле static hostname будет наше имя компьютера.

Для того, чтоб сменить имя компьютера и оно не менялось в последствии. Нам необходимо внести изменения в два файла:
hostname
hosts
оба файла расположены в каталоге etc, соответственно путь к ним будет такой /etc/hostname и /etc/hosts
Для редактирование будем использовать редактор nano.
Можно использовать редактор vi например, заменив nano, это на ваше усмотрение.
Набираем в терминале команду
sudo nano /etc/hostnameОткроется файл в котором вы увидите старое имя, меняете его на новое, сохраняете файл и закрываете файл.
В редакторе Nano сохраняется файл комбинацией клавиш Ctrl+O, выходим из него Ctrl+X.

Теперь открываем файл hosts, командой в терминале
sudo nano /etc/hostsИ в нем вписываем вместо старого имени новое.

В редакторе Nano сохраняется файл комбинацией клавиш Ctrl+O, выходим из него Ctrl+X.
После изменения имени мой терминал выглядит так

Теперь я просто перезагружаю свой компьютер обычным способом.
После перезагрузки ваш компьютер будет иметь новое, заданное вами, имя.
Способ этот проверен не однократно мной на практике.
Есть и способ более простой, но он только для современных операционных систем, который включает в себя одну команду:
sudo hostnamectl set-hostname новое_имяЭтот способ я не проверял — за него сказать ничего не могу.
Меняем имя вашего ПК в Windows
Тут вообще все просто, открываете свойства вашего компьютера щелкнув правой кнопкой мыши по иконке «пуск» в левом нижнем углу экрана.
В открывшемся окне сведений о системе выбираем Пункт, на против имени компьютера, «Изменить параметры»
Далее в открывшемся окне выбираем кнопку Изменить

Перед вами откроется окно в котором вы задаете новое имя компьютера.

Если знаете зачем и вам это необходимо можете в этом окне задать имя рабочей группы в сети.
После внесенных изменений нажимаете ок, вам скажут, что изменения вступят в силу после перезагрузки.

Перезагружаем компьютер и проверяем результат.
Если есть, что добавить по данному вопросу, пишите в комментариях. Делитесь опытом.
Для тех кто хочет изучить более глубоко данный вопрос читайте раздел на эту тему в документации по debian
Всем Удачи!