В одной из предыдущих статей было рассказано как обновить LibreOffice до последней версии в Debian и системах на его основе.
В этой статье я расскажу как установить и подключить словарь русского языка для проверки орфографии. Так как не всегда он подключен по умолчанию.
Данный метод подходит абсолютно для всех операционных систем и будет одинаков как для Linux, так и для Windows.
Предполагается, что LibreOffice у вас уже установлен. Если нет, то скачайте установочный пакет для вашей операционной системы с официального сайта производителя и установите.
LibreOffice — включаем проверку орфографии
Открываем Libre Office, а точнее приложение Writer. В верхнем меню открываем вкладку Сервис и отмечаем пункт «Проверка орфографии» — галочка должна стоять.
Вот так это будет выглядеть в Windows и Linux

Если словарь нужного языка установлен, то проверка будет осуществляться автоматически.
Устанавливаем словарь орфографии
Все будет показано на примере Windows, но имейте ввиду, что в linux ваши действия идентичны, один в один. Проверил сам все на нескольких операционных системах. Отличия лишь в дизайне — оформлении открываемых окон.
Для установки словаря необходимо наличие подключенного интернета. В программе Writer открываем вкладку Сервис, далее Проверка орфографии — можно просто нажать кнопку F7
Перед вами откроется такое окно — окно проверки орфографии, в нем нужно открыть «Параметры«

После открытия окна параметров, проверки орфографии, в низу будет ссылка для скачивания дополнительных словарей.

Кликаем по ссылке дополнительных словарей, в открывшемся окне набираем поиск нужного нам словаря.
В моем случае это русский, набираю на латинице russian.
После набора появляется предложение установить нужный мне словарь орфографии.

Соответственно нажимаем установить, я установил оба словаря, и закрываем все окна.
Теперь проверка орфографии должна работать и полноценно функционировать.
Решение по E — Ё
Если кого будет раздражать подчеркивание сочетания «е» — должно быть «ё». Рекомендую поставить, поверх уже установленного, если установили предыдущий, словарь с сайта openoffice.org, скачать можно еще и с Яндекс диска.
Удалить установленное:
Чтоб удалить становленные словари откройте пункт Сервис — Управление Расширениями. Выберите нужный и нажмите удалить.

Если есть, что дополнить или сказать пишите в комментариях.
Всем Удачи!


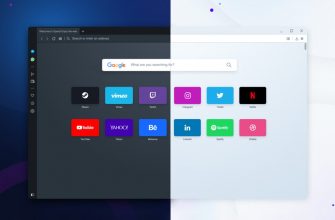


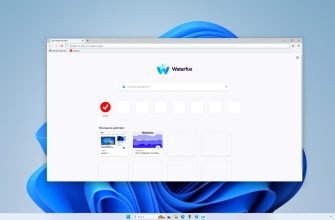


Этот словарь (Russian Spellchecker) везде «ё» подчеркивает, что мешает. «Ё» никогда не печатаю. Как бы от этого избавиться?
Удалите установленный словарь, для этого откройте Сервис-Управления расширеними. Затем установите руками словарь без «Ё». Скачать можно тут нужный.
Или тут возможно есть расширение.
Скачайте и установите поверх уже установленного словаря этот. он не подчеркивает ё.
Можно скачать с Яндекс диска тут.
Статья дополнена решением по вашему вопросу — перечитайте статью, в конце, сделайте так как вас устроит.
Класс, работает! Как вы так быстро ответили? Я целый вечер ковыряюсь… А вы знали, вы знали! )))
Нет я не знал, просто меня не напрягало это. Вы спросили я нашел решение и опубликовал, статью дополнил. Пригодится думаю еще многим.
словарь установил, украинский не проверяет
При правильной настройке и установке все должно работать.
Спасибо. помогло, правда выкинуло на сайт либреофис, но прямо к скачиванию словарей. Скачал установил.
Спасибо!!!!
Ппц) Установил сам в настройках LibreOffice один словарь, и — ничего не сработало… пришлось гуглить, благо попал на эту статью и оказывается нужно ставить их оба) И всё получилось на LibreOffice 7.2! Спасибо!