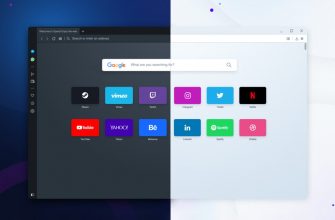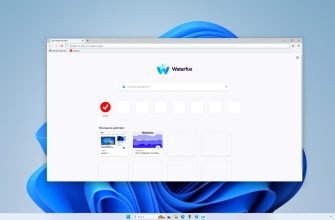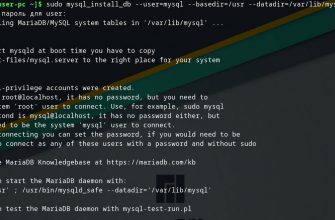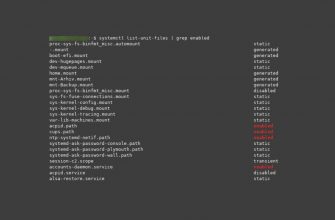Долгое время хотелось организовать свой файловый сервер. Приобрести готовый сервер достаточно дорого.
Использовать старый компьютер с FreeNas и подобным не совсем подходит, для моих нужд.
Было решено использовать классический вариант, который мне подходит по всем параметрам и относительно приемлем по цене.
Что мне требовалось
Мне был необходим лишь файловый сервер с рейдом из двух дисков для надежного хранения информации. Иногда запуск web сервера для различных экспериментов и тестов.
По идее можно взять старый компьютер и настроить на нем серверный Linux или Windows, под свои нужды.
Так как Windows изрядно попортил мне нервы в прошлом, своей не стабильностью. Остановился на Linux, выбор пал на debian.
Почему отказался от FreeNas
Самая первый и существенный минус — большие требования к системным ресурсам.
Так как я не собираюсь использовать и половины предлагаемого функционала, этой операционной системы. Покупка такого железа под нее не целесообразна.
Хотя система, при ее использовании хотя бы на 90%, себя оправдывает.
Да, есть еще и другие оболочки заточенные под домашнее хранилище, но их функционал не будет использоваться и на половину, по этому от них отказался.
Мой файловый сервер
Основой для сервера был использован старый ПК на 775 сокете с 2Гб ОЗУ. В качестве основной системы Debian 10.
После установки операционной системы от него была отключена вся периферия и им можно было управлять по протоколу SSH.
Контроль и управление из командной строки не всегда подходит если необходимо обращаться к серверу постоянно.
По этому в качестве оболочки для управления сервером из веб интерфейса было решено поставить webmin.
Устанавливаем Webmin на файловый сервер
Webmin можно совершенно бесплатно скачать на сайте разработчика webmin.com

Данный интерфейс можно установить для управления не только на сервер с Linux но и с Windows. Если вам близок Windows скачивайте необходимую вам версию и устанавливайте.
На свой сервер я ставил из терминала по протоколу SSH.
Подключаемся к серверу
ssh имя пользователя@ip-сервера
Попросит пароль, вводим его и нажимаем Enter
Выглядеть это будет так

Как всегда обновляемся
sudo apt update
Теперь добавляем репозиторий оболочки webmin в sources.list, я это сделаю с помощью редактора nano
Устанавливаем редактор, если требуется командой
sudo apt install nano
Открываем файл sources.list
sudo nano /etc/apt/sources.list
добавляем в него строчки репозитория webmin
deb http://download.webmin.com/download/repository sarge contrib
deb http://webmin.mirror.somersettechsolutions.co.uk/repository sarge contrib

Сохраняем сочетанием Ctrl+O затем Enter и выходим CTR+X
Добавляем ключ репозотория
wget https://download.webmin.com/jcameron-key.asc
apt-key add jcameron-key.ascСнова обновляемся
sudo apt update
Устанавливаем webmin
sudo apt-get install apt-transport-https sudo apt-get install webminПосле установки сервис автоматически запущен, для доступа к нему нужно открыть порт 10000 на сервере
sudo ufw allow 10000
Теперь вы можете управлять своим файловым сервером через web интерфейс, набираете в строке браузера адрес вашего сервера и порт 10000 через двоеточие
https://ip-вашего сервера:10000

Для входа используется логин и пароль вашего пользователя на сервере, как и при подключении по SSH.
Выглядит интерфейс так

С помощью интерфейса можно полностью управлять вашим сервером. В настройках можно включить русский язык, но по умолчанию как правило английский. Устанавливать пакеты системы, контролировать нагрузку на сервер и многое другое.
Если хотите что-то добавить или поделится опытом, оставляйте комментарии.
Всем Удачи!